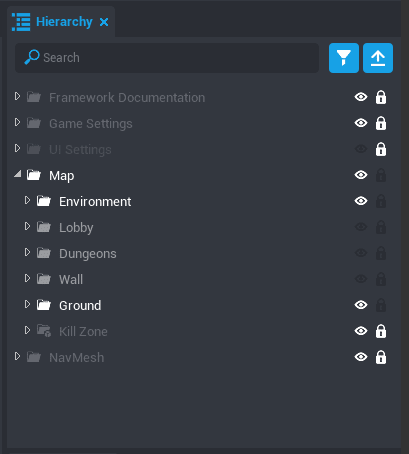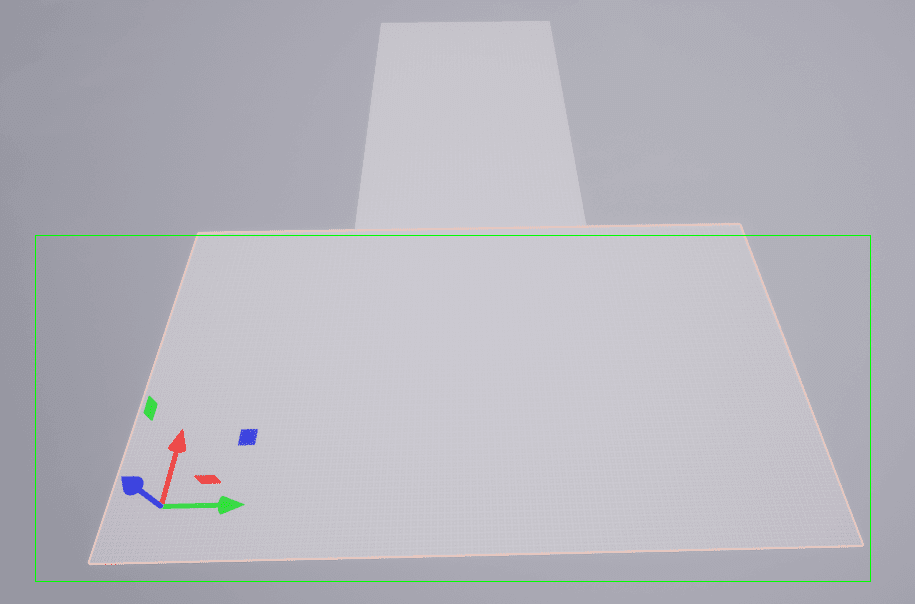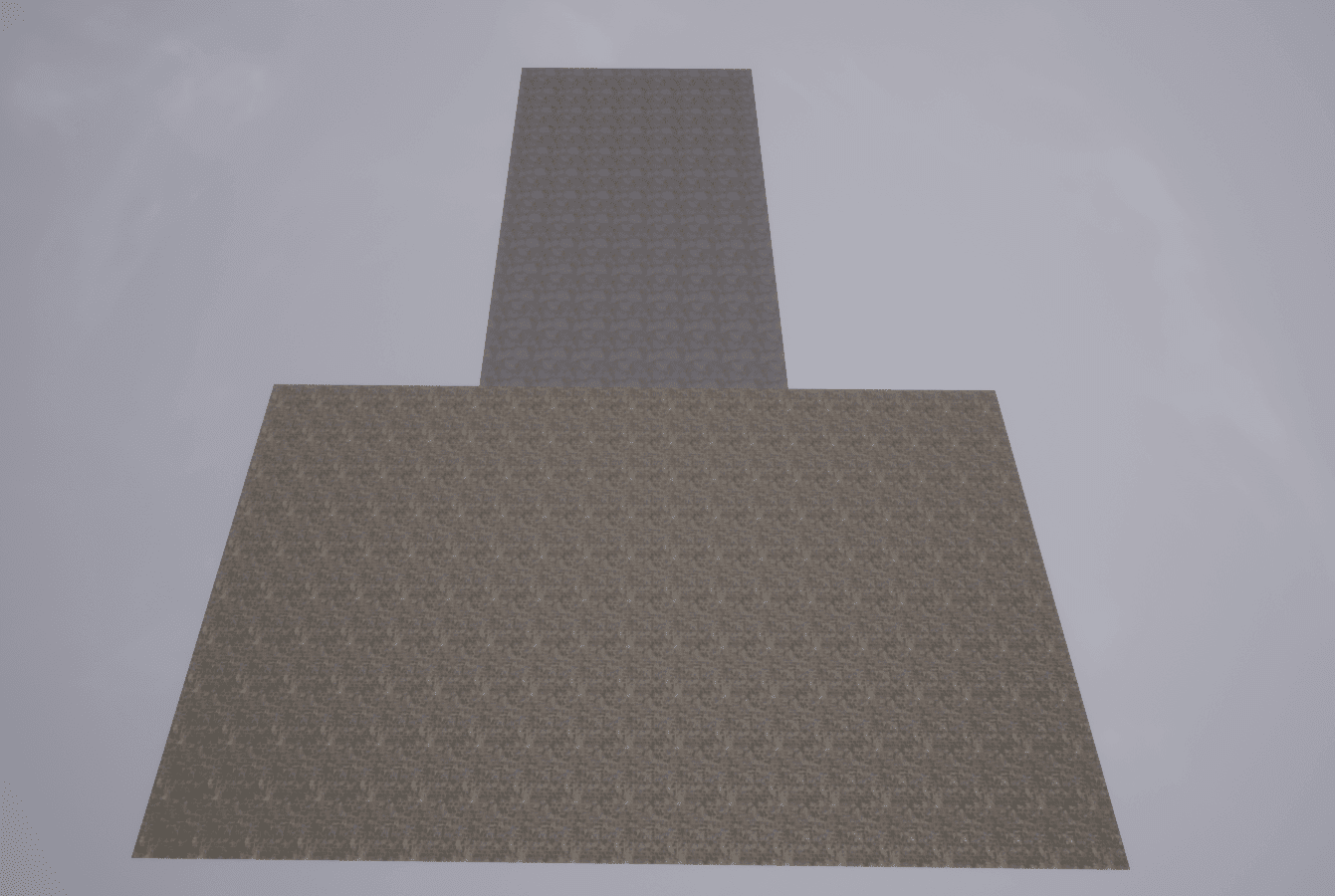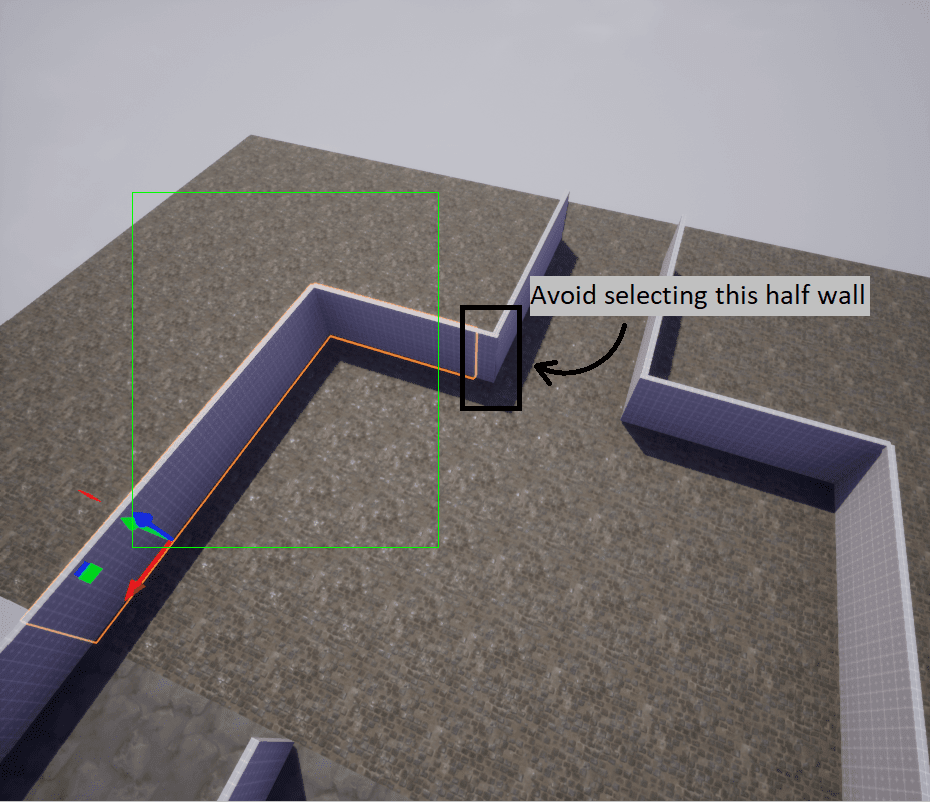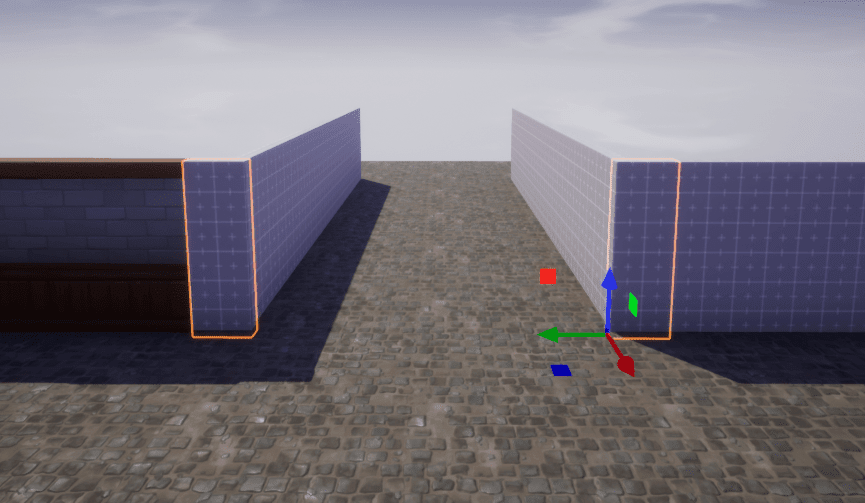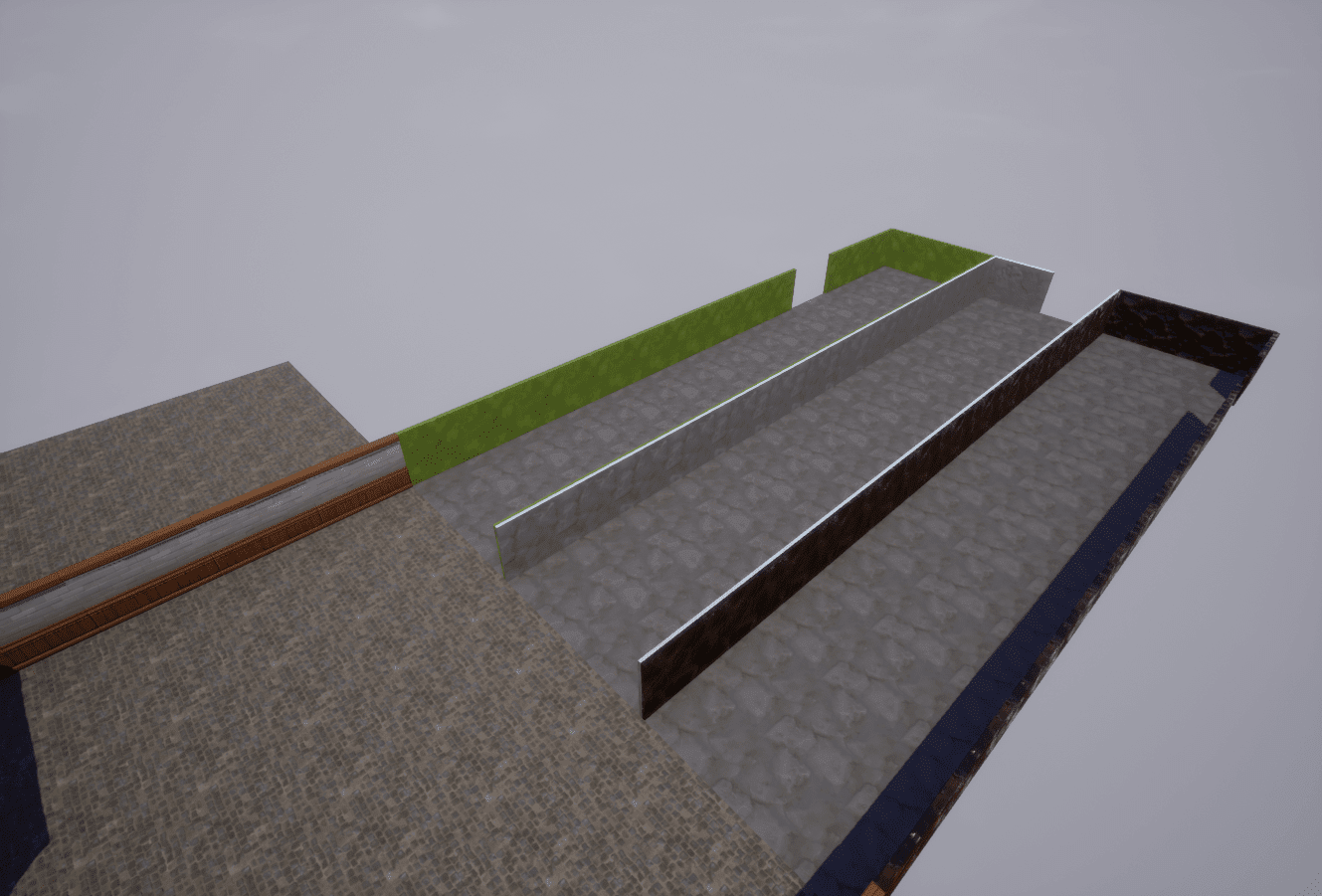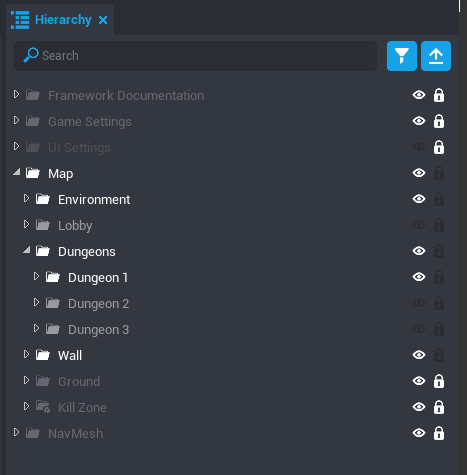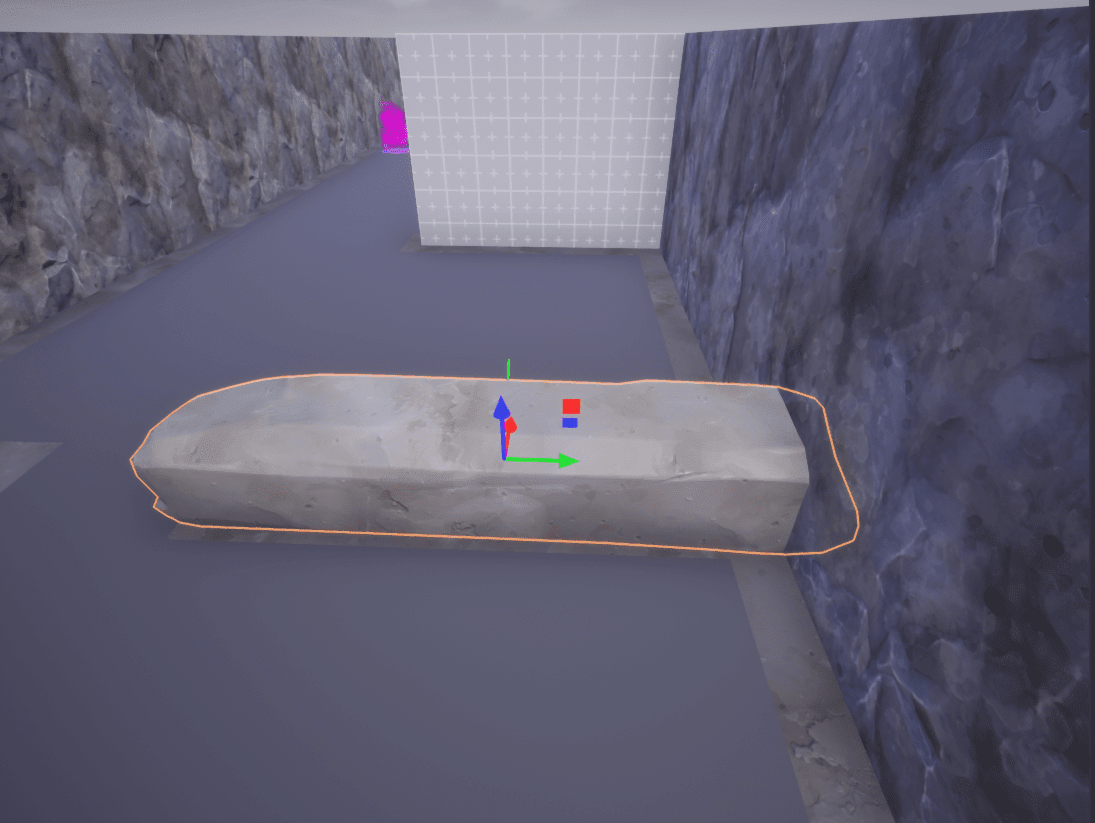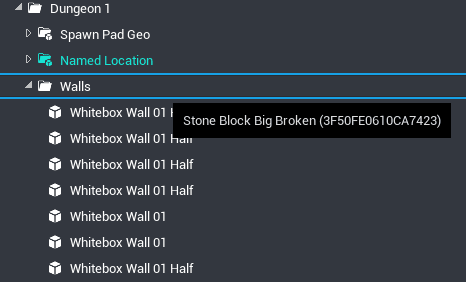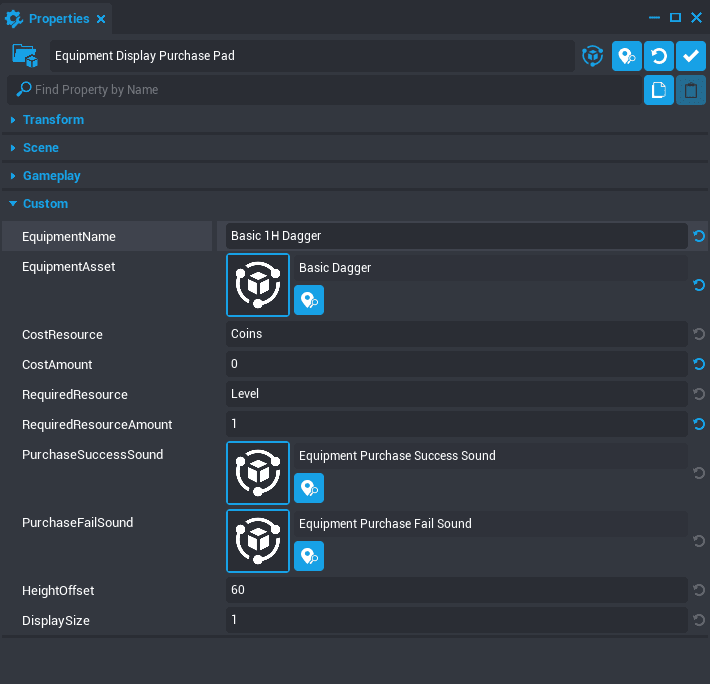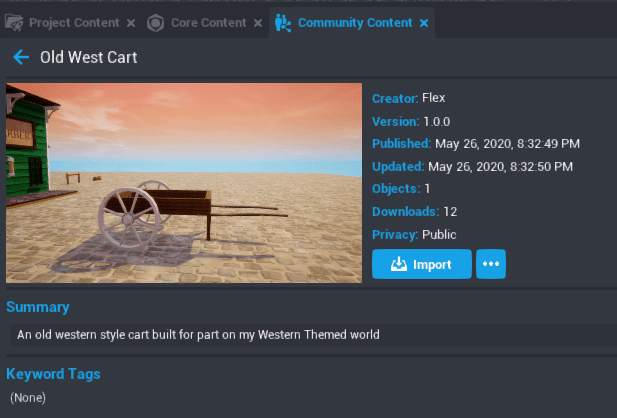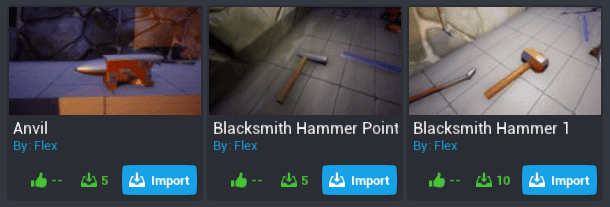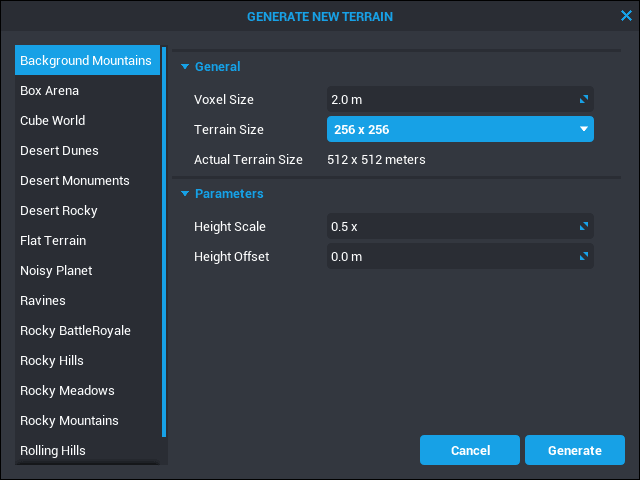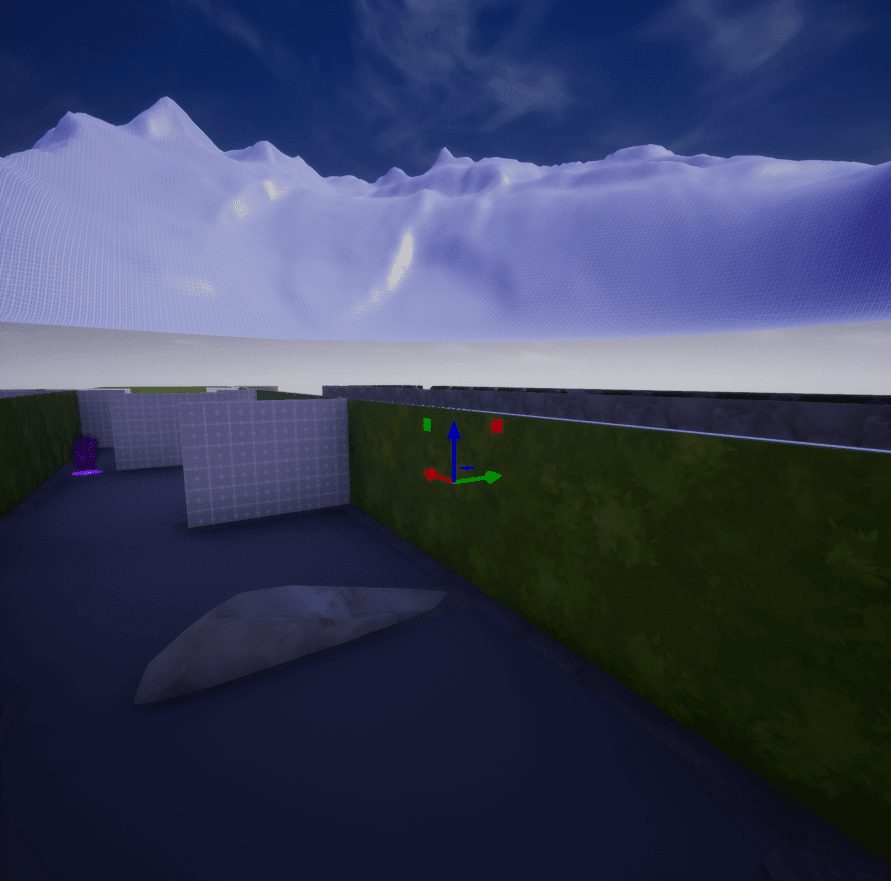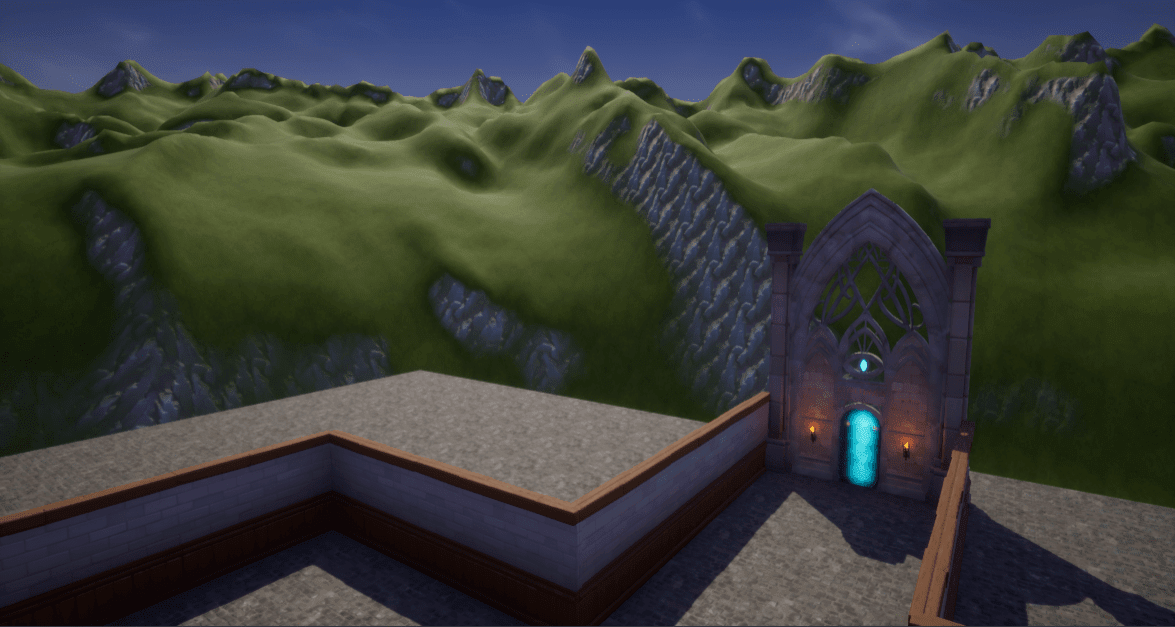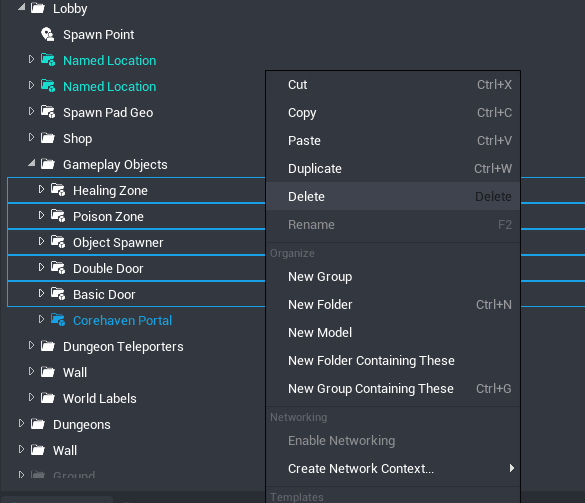Créer un RPG dans Core
Créer un jeu à partir d'un modèle
Pour commencer, utilisez le menu Créer pour démarrer un nouveau projet.
Cliquer sur Créer nouveau
- Lorsque Core est ouvert, cliquez sur l'onglet Créer dans le menu de gauche.
- Cliquer sur Créer un nouveau jeu
Sélectionner le modèle Dungeon Crawler
- Cliquez sur Voir les modèles sous l'option Modèles de jeu Core.
- Cliquez sur Dungeon Crawler.
- Donnez un nom à votre projet.
- Cliquez sur Créer.
Bâtir les murs et les sols
Verrouiller le projet
Ce modèle contient de nombreux scripts et éléments essentiels qu'il serait fâcheux de modifier accidentellement. Pour empêcher cela, utilisez la fonction Verrouiller ![]() .
.
- Dans la Hiérarchie, appuyez sur le bouton Réduire tout pour fermer tous les dossiers.
- Cliquez sur l'icône Verrouiller
 à côté de chaque dossier, à l'exception du dossier Carte.
à côté de chaque dossier, à l'exception du dossier Carte.
Cacher des éléments pour se concentrer sur une seule partie
Ensuite, nous allons cacher des éléments du projet afin de travailler sur une partie à la fois. Cela présente deux avantages:
- Il est plus facile de se concentrer sur une partie de la carte à la fois.
-
Vous pouvez cliquer sur des objets pour les sélectionner sans pour autant attraper des objets non désirés au passage.
-
Cliquez sur Visible
 à côté de UI Settings pour cacher tous les éléments d'interface à l'écran.
à côté de UI Settings pour cacher tous les éléments d'interface à l'écran. - Cliquez sur la flèche à côté de Carte pour ouvrir le dossier Carte.
- Cliquez sur
 à côté des dossiers Lobby, Dungeons et Wall afin de ne voir que les cases grises du sol.
à côté des dossiers Lobby, Dungeons et Wall afin de ne voir que les cases grises du sol. - Cliquez sur
 à côté de Kill Zone pour empêcher tout changement concernant cet élément.
à côté de Kill Zone pour empêcher tout changement concernant cet élément.
Ajouter des éléments au sol
Maintenant que les autres éléments sont cachés, vous pouvez faire un clic gauche et glisser pour sélectionner plusieurs objets du décor.
Hint
Vous pouvez maintenir Ctrl et cliquer pour désélectionner les objets, ou maintenir ++Maj++ et cliquer pour sélectionner plus d'objets.
- Assurez-vous que le Mode sélection d'objets
 est bien activé en cliquant sur l'icône
est bien activé en cliquant sur l'icône  dans la barre d'outils supérieure puis en cliquant sur Object, ou en appuyant sur C.
dans la barre d'outils supérieure puis en cliquant sur Object, ou en appuyant sur C. - Appuyez sur le bouton gauche de la souris puis glissez le curseur sur les cases du sol à sélectionner.
- Ouvrez le dossier Matériaux dans Contenus Core et sélectionnez le matériau à utiliser pour votre sélection.
- Glissez le matériau sur les cases sélectionnées, ou passez par la fenêtre Propriétés et renseignez la matériau Sol.
Info
Les cases de sol présentent deux faces pouvant être revêtues de matériaux différents. Vous pouvez bien sûr appliquer le même pour les deux faces, ou ignorer la face non visible.
Sur cette image, les cases du Salon ont le matériau Bricks Cobblestone Floor 01, tandis que les cases du Donjon ont le matériau Stone Basic.
Modifier les murs
Penchons-nous à présent sur les murs extérieurs. Vous pouvez ajouter des matériaux comme vous l'avez fait pour le sol, ou essayer d'utiliser différents revêtements, comme celui utilisé par les murs de l'ensemble Château.
Pour modifier l'objet utilisé par les murs, sélectionnez plusieurs murs utilisant actuellement le même revêtement: Whitebox Wall 01. Vous voudrez peut-être utiliser des motifs différents pour les murs partiels; évitez donc les murs du coin pointant vers le portail de Corehaven.
- Une fois les murs sélectionnés, ouvrez la fenêtre Propriétés et repérez la propriété Revêtement.
- Double-cliquez sur l'image du revêtement (le mur mis à nu) pour ouvrir le menu SÉLECTION DE REVÊTEMENT STATIQUE.
- Recherchez
mur châteaupour trouver un mur à utiliser, comme Fantasy Castle Wall Interior 01. - Lorsque vous sélectionnez le nouveau revêtement, celui-ci doit immédiatement s'appliquer aux objets sélectionnés.
Info
Changer de revêtement ne modifie pas le nom de l'objet, qui aura donc toujours un nom du type "Whitebox ..." à moins que vous ne le changiez avec F2
Murs partiels
Les murs partiels seront modifiés plus efficacement par des revêtements adaptés à leur taille. Sélectionnez les deux murs partiels du coin pour leur appliquer un revêtement différent.
Terminer les murs extérieurs
Utilisez les matériaux et revêtements pour terminer la conception du mur extérieur dans le jeu.
Hint
Les murs mis à nu présentent deux faces différentes pour les matériaux, ils sont donc très utiles pour habiller deux zones adjacentes.
Bâtir les donjons
Rendre le premier donjon visible
- Verrouillez le dossier Mur afin d'effectuer des changements sans sélectionner les murs extérieurs.
- Cliquez sur l'icône
 à côté de Dungeons pour afficher tous les éléments du donjon.
à côté de Dungeons pour afficher tous les éléments du donjon. - Cliquez sur la flèche à côté de Donjons pour voir les dossiers des trois donjons.
- Cliquez sur
 à côté de Dungeon 2 et Dungeon 3 afin que seul le premier donjon soit visible.
à côté de Dungeon 2 et Dungeon 3 afin que seul le premier donjon soit visible.
Révéler le NavMesh
Les ennemis n'obéissent pas aux mêmes règles de collision que les joueurs. Ils suivent en effet un NavMesh qui définit les zones dans lesquelles ils peuvent aller ou non. Pour bâtir un donjon dans lequel les ennemis ne pourront pas traverser les objets, nous devons définir ce NavMesh.
- Sélectionnez le dossier NavMesh dans la Hiérarchie et cliquez sur Lock
 pour autoriser les modifications.
pour autoriser les modifications. - Dans la fenêtre Propriétés, modifiez la propriété Visibilité sur Forcer.
Définir le NavMesh
Quand le NavMesh est visible, vous pouvez voir que toutes les zones praticables indiquent qu'elles le sont également pour les ennemis. En revanche, il ne doit pas y avoir de NavMesh à l'emplacement des murs et obstacles. Assurez-vous toujours qu'il n'y ait aucun NavMesh sous les objets que les ennemis ne sont pas censés franchir.
Remplacer les murs à nu
Vous pouvez utiliser la même méthode que pour les murs extérieurs afin de modifier le revêtement, avant de repositionner et redimensionner le nouvel objet comme désiré. Vous pouvez également ajouter de nouveaux objets issus des Contenus Core, mais vous devrez pour cela vous assurer de les assigner au bon dossier.
- Sélectionnez un nouvel objet issu des Contenus Core pour remplacer l'un des murs à nu.
- Glissez cet objet dans le décor, sur le mur.
- Redimensionnez-le, faites-le tourner et repositionnez-le afin de le placer dans un espace non concerné par le NavMesh.
- Glissez le nouvel objet dans le dossier Murs de Donjon1.
- Sélectionnez l'ancien mur et appuyez sur Del.
Terminer les donjons
Répétez ce processus pour remplacer tous les éléments à nu du Dungeon 1. Une fois ceci fait, verrouillez le Dungeon 1 et rendez le Dungeon 2 visible, puis faites de même pour Dungeon 3.
Personnaliser la boutique
Créer une nouvelle arme
Chaque objet de la boutique fait partie d'un Présentoir d'équipements, qui combine la représentation visuelle de l'objet, son prix et le niveau requis pour l'équiper, ainsi que le script gérant le retrait d'une partie de l'or du joueur et l'octroi d'une copie de l'arme.
Vous pouvez modifier un Présentoir d'équipements pour vendre différents objets, ou modifier les prix et niveaux requis en sélectionnant un objet et en modifiant ses propriétés.
Vous pouvez créer de nouveaux objets à acheter en sélectionnant le modèle Présentoir d'équipements de la fenêtre Contenus du projet, puis en le glissant dans la Vue principale.
Déplacer les objets de la boutique
Pour déplacer les objets dans la boutique, assurez-vous d'activer le Mode sélection groupée. Vous pourrez ainsi sélectionner le modèle avec ses textes, éléments visuels et interactifs.
Cliquez sur l'icône ![]() dans la barre d'outils supérieure et sélectionnez Group, ou appuyez sur C pour passer d'un mode à l'autre.
dans la barre d'outils supérieure et sélectionnez Group, ou appuyez sur C pour passer d'un mode à l'autre.
À présent, vous pouvez cliquez sur les objets à déplacer dans l'environnement que vous avez conçu pour eux.
Ajouter des Contenus de la communauté
Vous pouvez utiliser les nombreux éléments de fantasy disponibles pour votre boutique, mais sachez que d'autres éléments sont disponibles dans les Contenus de la communauté.
- Utilisez la recherche dans la fenêtre Contenus de la communauté pour trouver des modèles.
- Cliquez sur le bouton Importer pour en ajouter à votre projet.
- Ouvrez la fenêtre Contenus Core et repérez la section Contenus importés.
- Double-cliquez sur l'icône Bundle
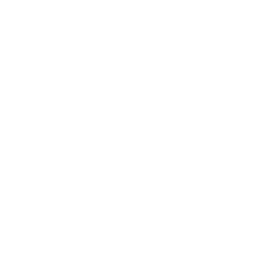 pour l'ouvrir.
pour l'ouvrir. - Glissez l'icône verte Modèle dans la Vue principale pour l'ajouter au décor.
Exemple: Le forgeron
Utilisez un forgeron pour rendre une boutique plus crédible dans le monde que vous avez créé. Jetez donc un œil à ces contenus de la communauté!
Trellis par mjcortes782
Cart, Anvil, Blacksmith Hammer Point et Blacksmith Hammer 1 par Flex
Finitions
Créer des montagnes en arrière-plan
Pour terminer le projet, nous allons ajouter un peu de terrain autour du donjon. Vous pourrez ensuite le personnaliser de différentes manières. Ce qui suit n'est qu'un exemple.
Générer le nouveau terrain
- Cliquez sur l'outil Terrain et sélectionnez Générer nouveau terrain.
- Sélectionnez Montagnes arrière-plan et modifiez la Taille voxel à
2.0m.
Positionner et peindre le terrain
- Déplacez le terrain généré afin qu'il s'adapte à vos donjons.
- Dans le menu Propriétés, cliquez sur l'onglet Peindre et sélectionnez Créer nouveau matériau de terrain*.
- Des textures de falaises et de prairies seront automatiquement appliquées, ce qui s'accorde bien à ce décor. Vous pourrez personnaliser tout cela à l'aide des autres canaux de matériaux. Consultez le tutoriel Décors et environnements pour en apprendre plus sur ce processus.
Effacer les objets inutiles
Pour finir, effacez tous les objets qui ne seront pas dans le jeu final.
- Sélectionnez le dossier NavMesh et modifiez sa propriété Visibilité sur Ne pas forcer.
- Dans le dossier Carte, ouvrez le dossier Salon.
- Sélectionnez le dossier Exemples d'éléments fantasy et appuyez sur Del.
- Sélectionnez le dossier World Labels et appuyez sur Del.
- Ouvrez le dossier Objets interactifs. Effacez tous les dossiers se trouvant dedans SAUF Corehaven Portal.
Aperçu en multijoueur
Maintenant que votre jeu est prêt, il est temps de le tester sérieusement avant de le publier.
- Cliquez sur
 pour passer le mode Aperçu en Multijoueur.
pour passer le mode Aperçu en Multijoueur. - Appuyez sur
 pour lancer l'aperçu. Cela ouvrira une fenêtre de jeu pour chaque participant.
pour lancer l'aperçu. Cela ouvrira une fenêtre de jeu pour chaque participant.
Essayez vos donjons, testez le comportement des ennemis, les objets de la boutique et assurez-vous que les joueurs ne puissent pas se retrouver bloqués dans le décor. Une fois que le jeu vous semble bon, vous pouvez passer à la publication!
En savoir plus
Publier votre jeu | Cadre de référence pour Dungeon Crawler | Tutoriel Décor et environnements | Tutoriel Armes