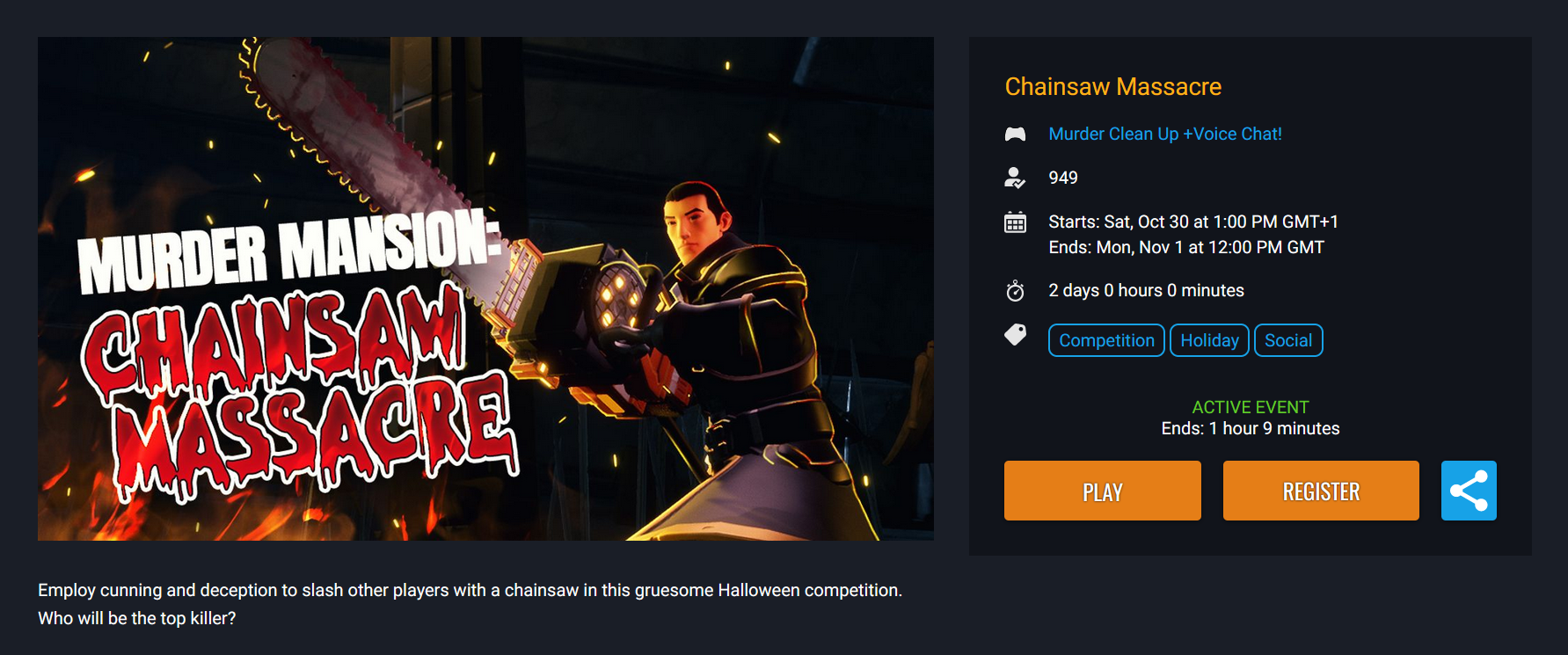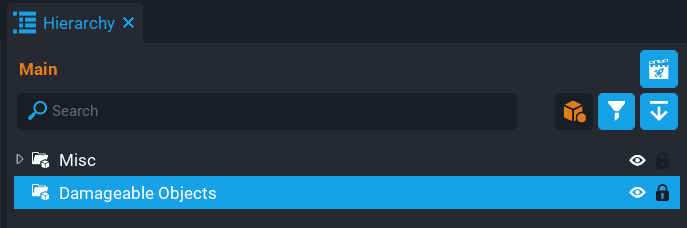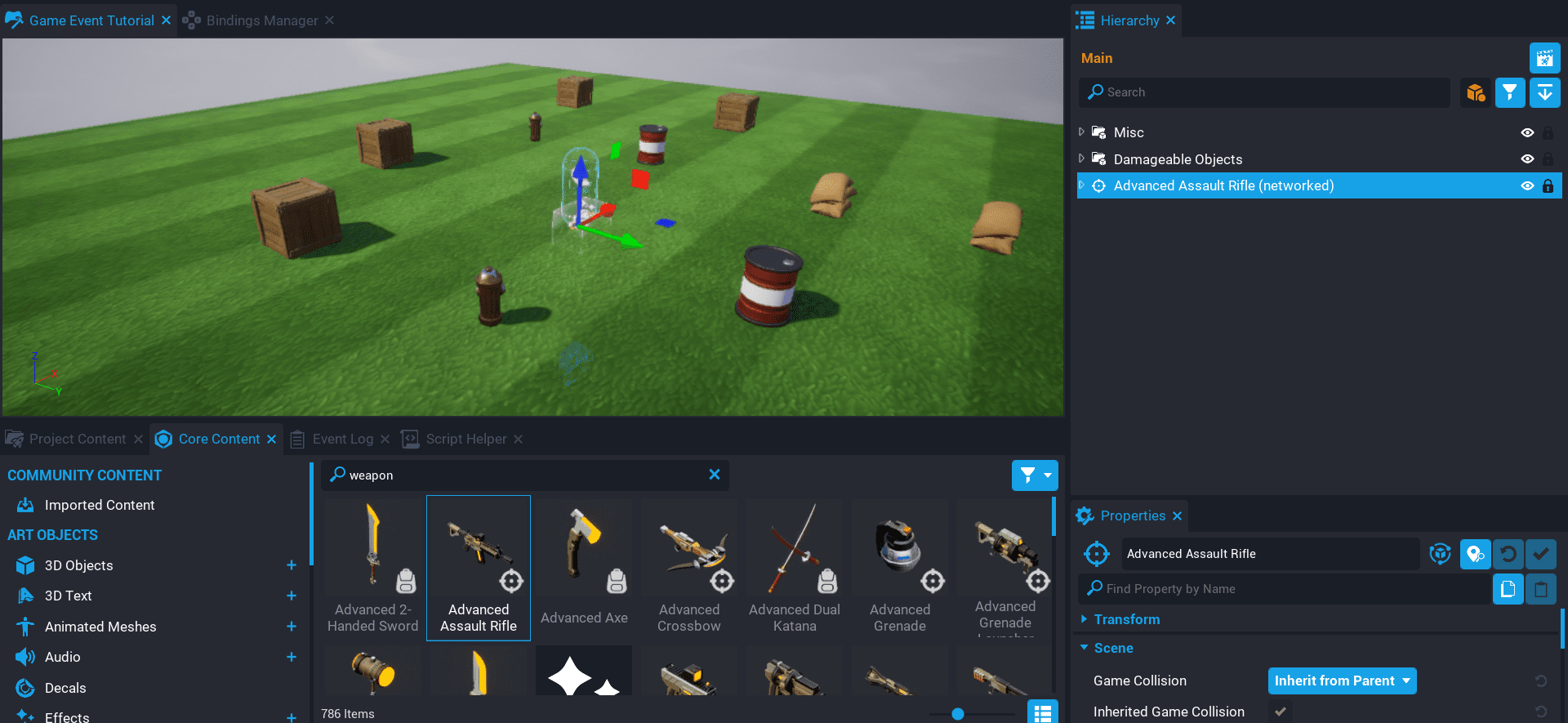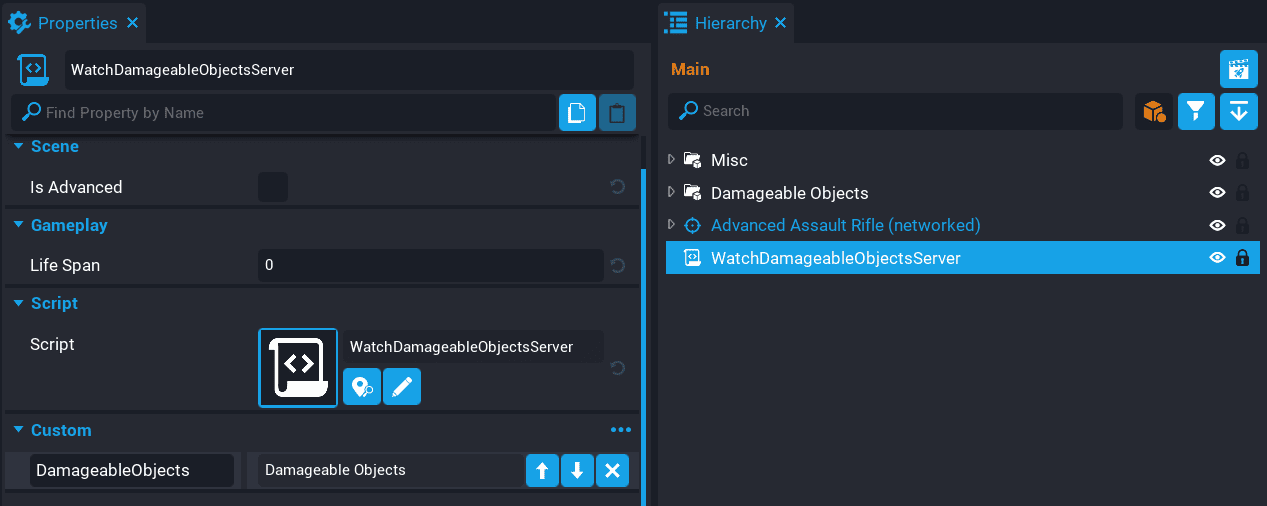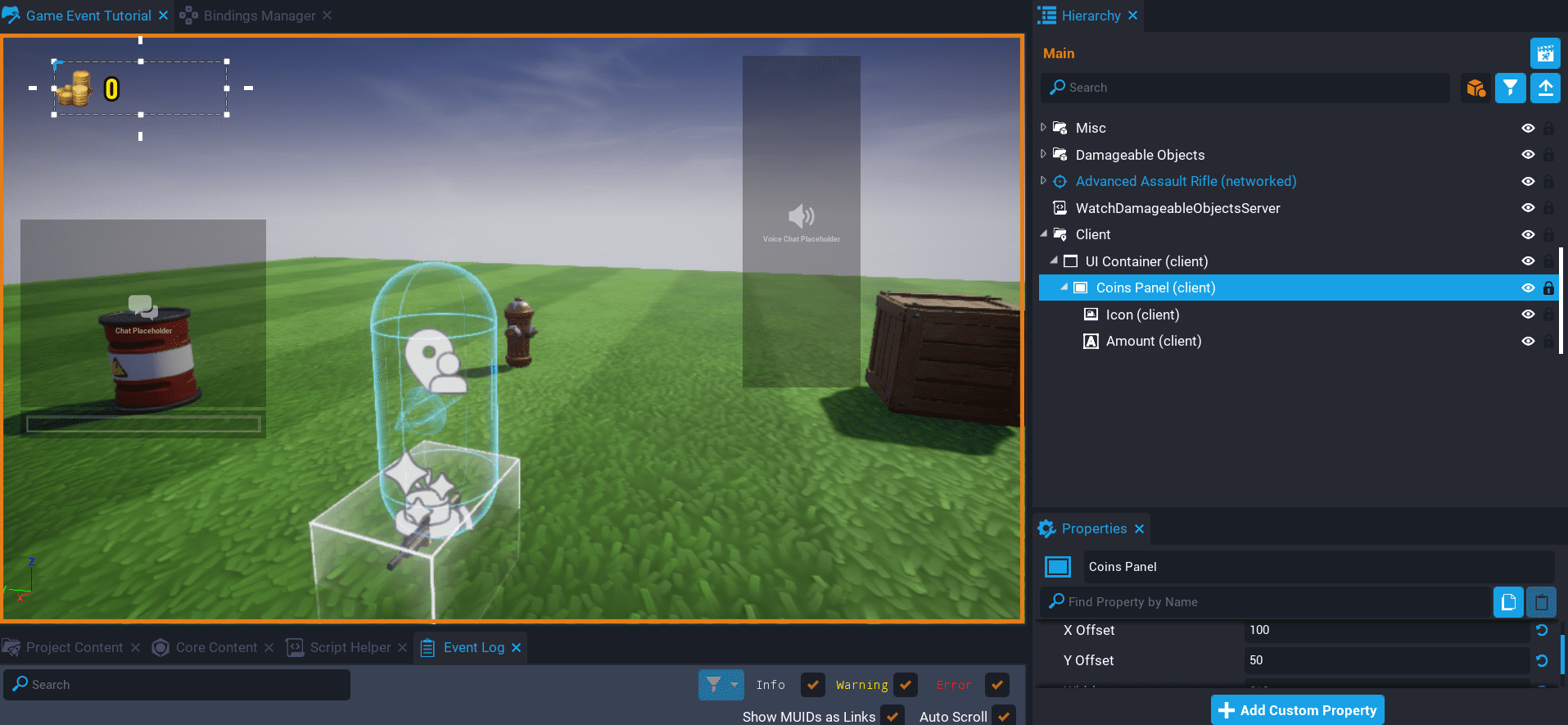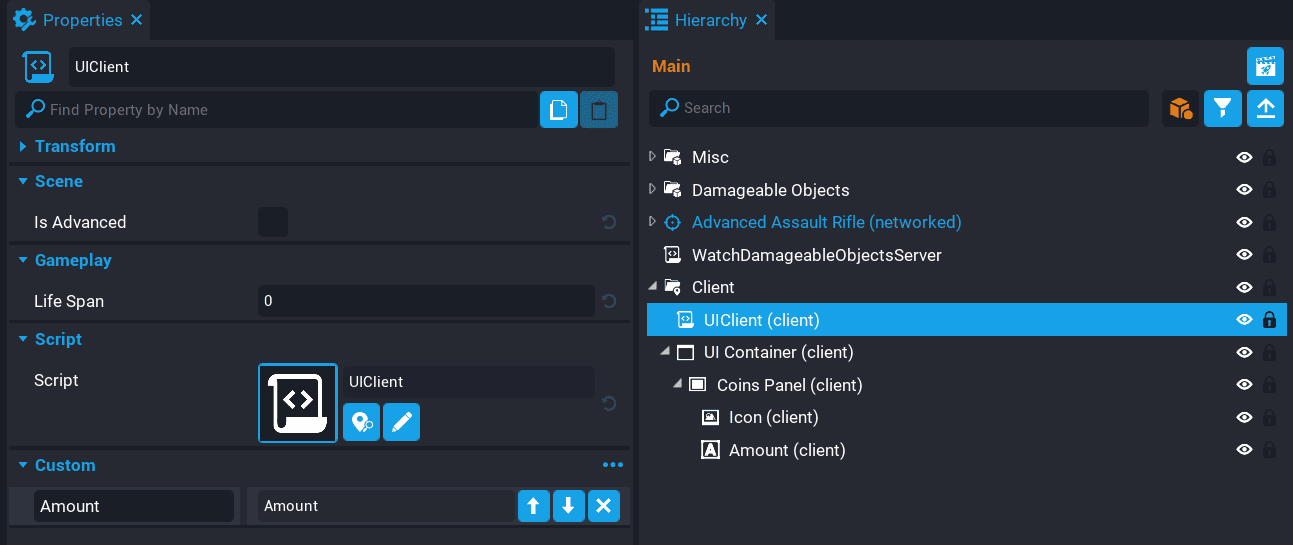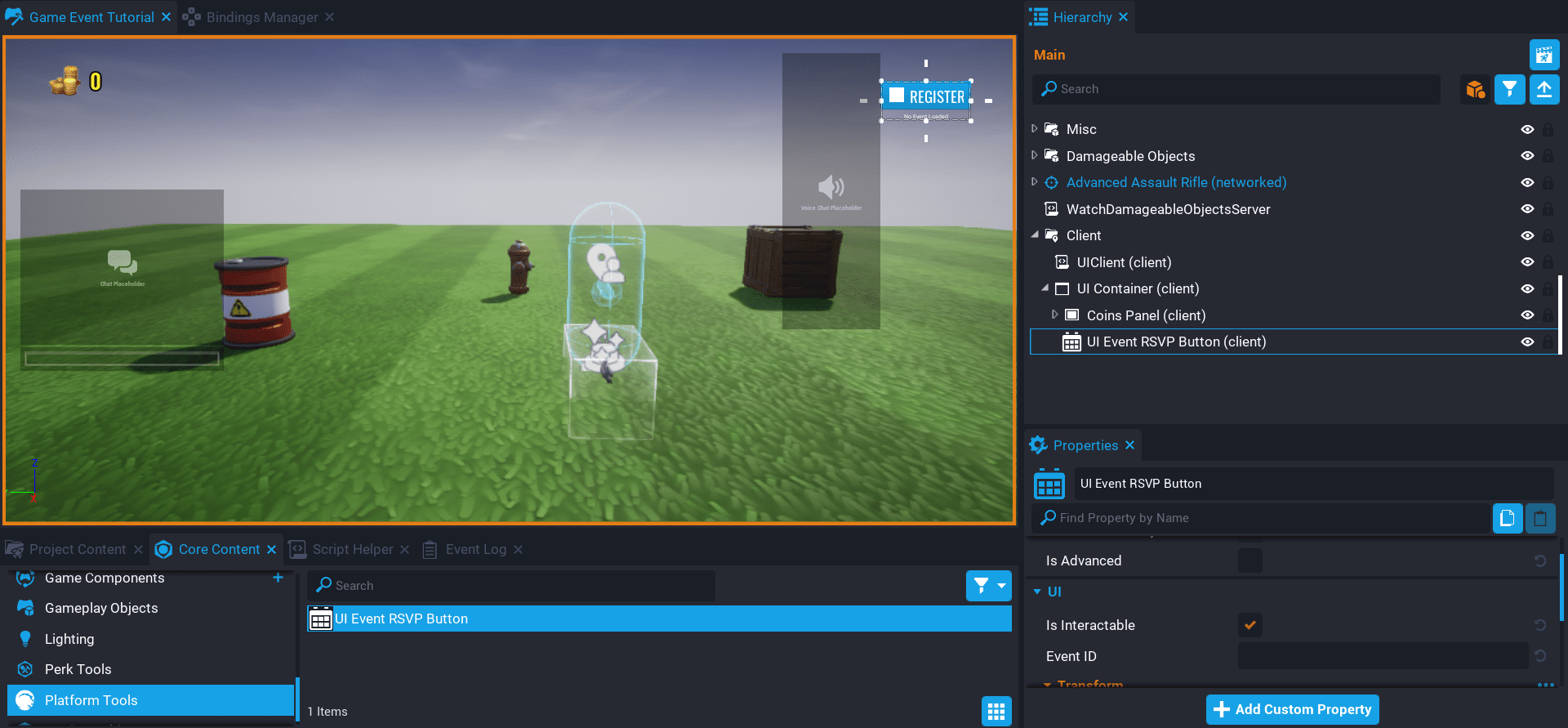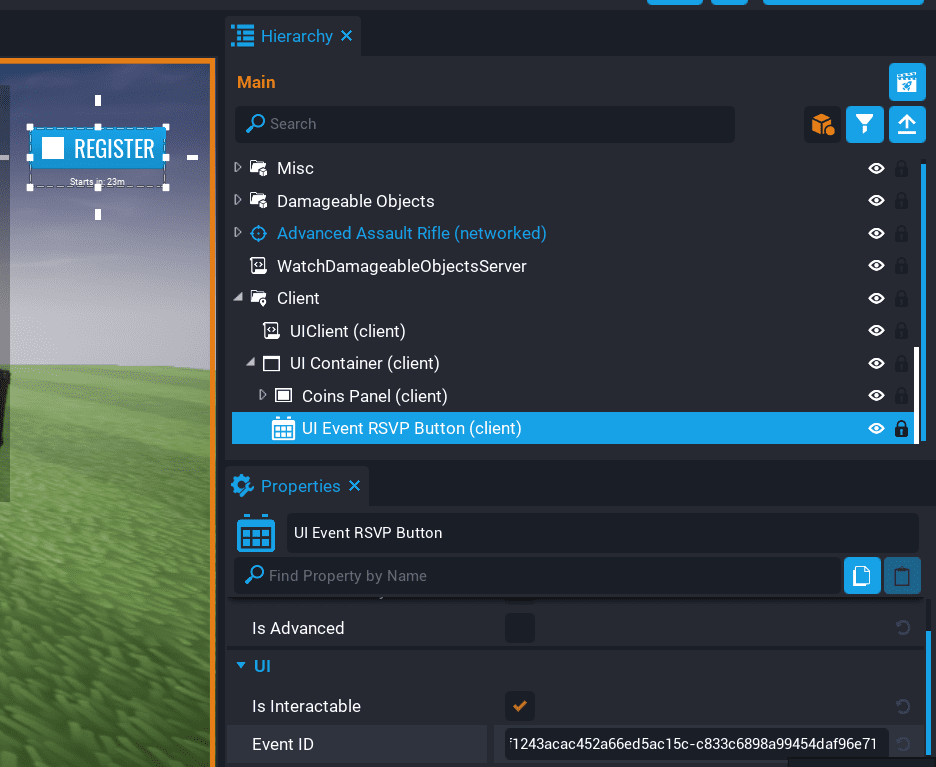Game Events
Overview
Game Events are designed to help increase engagement and retention in your games. Users will be able to browse events for all games or view events created for specific games on the game details page.
In this tutorial you will learn how to award double coins when objects are killed while the event is active. After the event has ended, players will earn coins at the standard rate.
This can be used for various resources, such as awarding double XP, wood, metals, etc.
- Completion Time: ~1 hour
- Prerequisite Skills: None
- Skills you will learn:
- Creating a weapon pickup.
- Creating damageable objects the player can kill.
- Creating a game event.
- Retrieving game event data with Lua.
- Awarding double coins when objects are killed while the game event is active.
Create Game Event
In this section you will be creating the game event first.
Publish Game
To create a game event for your game, the game needs to be published so that it is selectable from the Game Events page. If you are modifying an existing game, consider having a unlisted version for testing.
Create Game Event
Login to the Creator Dashboard on the Core Games website and create a new game event. For testing, set the start date and time to as soon as possible so you don't need to wait too long to test the game event in your game.
For more in depth explanation of Game Events, see the Game Events page.
Create Damageable Objects
You will be adding damageable objects to the game for the players to kill. When these objects are killed, they will reward the player with coins. If the game event is active, then the amount of coins will be doubled.
Create Damageable Objects Group
Any damageable object that will you want to reward double coins for the game event, will need to be placed into a group. This group will be used later by a Lua script to find all the damageable objects to setup a diedEvent to listen for when a damageable object that is inside this group, is killed (health reaches 0).
- Create a new Group by right clicking in the Hierarchy, and selecting New Group from the menu.
- Name the group Damageable Objects.
Create Damageable Objects
You will need to add some damageable objects that the player will be able to kill.
- In Core Content, search for
damageable. - Add some Crates, Sandbags, Fire Hydrant, and Barrels to the Damageable Objects group in the Hierarchy.
- Position those objects around the map in various locations to spread them out.
Drop Objects in the Scene View
You can drop objects directly into the scene view, just make sure to then move those objects in the Hierarchy, into the Damageable Objects group you created earlier.
Create Weapon
The player needs a way to kill the objects, so you will be adding a weapon to the Hierarchy that can be picked up by the player. If your game supports more than one player, then you may want to add multiple weapons.
- Search for Weapon in Core Content.
- Drag the Advanced Assault Rifle into the Hierarchy.
Test the Game
Test the game to make sure the following work.
- The weapon can be picked up by the player.
- The damageable objects can be killed.
Create WatchDamageableObjectsServer Script
Create a new script called WatchDamageableObjectsServer, and place it into the Hierarchy. This script will watch all the damageable objects you added inside the Damageable Objects group, to see when they get killed. When an object is killed from within that group, you will check to see if the game event is active. If the game event is active, then you award double coins, otherwise award the standard amount to the player.
The WatchDamageableObjectsServer needs to know about the Damageable Objects group in the Hierarchy. So drag the Damageable Objects group onto the WatchDamageableObjectsServer script as a custom property. Name the custom property DamageableObjects.
Create Variables
Open up the WatchDamageableObjectsServer script.
local DAMAGEABLE_OBJECTS = script:GetCustomProperty("DamageableObjects"):WaitForObject()
local eventID = ""
local eventActive = false
local task = nil
Add the above variables to the script.
| Variable | Description |
|---|---|
DAMAGEABLE_OBJECTS |
A reference to the group that contains all the damageable objects. |
eventID |
The event ID that will be used to get the game event data. |
eventActive |
When the event is active, this will become true, and be used later in the code to check if the game event is active. |
task |
A reference to a spawned task that will be created later. This is set here so the task can be cancelled later if needed. |
Copy Game Event ID
From the events page, copy the Game Event Id for the game event you created earlier.
Set eventID Variable
The game event ID that you copied is a string containing the game ID and event ID separated by a hyphen (-).
For example:
-- Game ID - Event ID
-- 43e20f9cbf1243acac452a66ed5ac1zc-c833c6898a99454daf96e7159c46af5z
Set the eventID variable with the value you copied.
Create CheckEventState Function
local function CheckEventState()
local eventData = CorePlatform.GetGameEvent(eventID)
if eventData ~= nil then
if eventData.state == CoreGameEventState.ACTIVE then
eventActive = true
else
eventActive = false
end
print("Game Event Active: ", eventActive)
end
end
Create the CheckEventState function at the end of the script. This function will be called periodically to check if the game event is active.
local eventData = CorePlatform.GetGameEvent(eventID)
The GetGameEvent function requires the ID game event that you want to retrieve the data for. These ID value can be retrieved from the Game Events page on the Core website in the Creator Portal section.
if eventData.state == CoreGameEventState.ACTIVE then
If the game event data exists, then you can check the state of the game event by using the CoreGameEventState.ACTIVE enum. If the game event is in an active state, then the variable eventActive is set to true, otherwise set to false. By switching the value of the eventActive variable, you can automatically have double coins turn on and off when the game event begins and ends.
Create Task
task = Task.Spawn(CheckEventState)
task.repeatCount = -1
task.repeatInterval = 60
A task is created that will repeat forever every 60 seconds. This task will call the CoreGameEventState function, which will check the game event state. The reason a task is used here, is that you need to still periodically check the game event state to update the eventActive variable. Eventually the game event will end, and if a server instance continues to stay active after the game event has finished, players would still receive double coins.
Create OnDied Function
local function OnDied(obj, damage)
if not Object.IsValid(damage.sourcePlayer) then
return
end
local coinsAmount = 100
if eventActive then
coinsAmount = coinsAmount * 2
end
damage.sourcePlayer:AddResource("coins", coinsAmount)
end
Create the OnDied function at the bottom of the script. This function will be called when a damageable object from the DAMAGEABLE_OBJECTS group is killed.
if not Object.IsValid(damage.sourcePlayer) then
return
end
It is good habit to check if an object is valid, because in this case the sourcePlayer may have left the game, which could cause an error later on in the OnDied function.
local coinsAmount = math.random(30, 100)
if eventActive then
coinsAmount = coinsAmount * 2
end
damage.sourcePlayer:AddResource("coins", coinsAmount)
The player will receive a random amount of coins between 30, and 100. If the eventActive variable is true, then the coinsAmount is doubled and added to the players coins resource using AddResource.
Connect OnDied Event
for i, obj in ipairs(DAMAGEABLE_OBJECTS:GetChildren()) do
obj.diedEvent:Connect(OnDied)
end
Each damageable object in the DAMAGEABLE_OBJECTS group will have a diedEvent connected that will call the OnDied function when a player kills the object.
The WatchDamageableObjectsServer Script
WatchDamageableObjectsServer
local DAMAGEABLE_OBJECTS = script:GetCustomProperty("DamageableObjects"):WaitForObject()
local eventID = ""
local eventActive = false
local task = nil
local function CheckEventState()
local eventData = CorePlatform.GetGameEvent(eventID)
if eventData ~= nil then
if eventData.state == CoreGameEventState.ACTIVE then
eventActive = true
else
eventActive = false
end
print("Game Event Active: ", eventActive)
end
end
task = Task.Spawn(CheckEventState)
task.repeatCount = -1
task.repeatInterval = 60
local function OnDied(obj, damage)
if not Object.IsValid(damage.sourcePlayer) then
return
end
local coinsAmount = math.random(30, 100)
if eventActive then
coinsAmount = coinsAmount * 2
end
damage.sourcePlayer:AddResource("coins", coinsAmount)
end
for i, obj in ipairs(DAMAGEABLE_OBJECTS:GetChildren()) do
obj.diedEvent:Connect(OnDied)
end
Create Coins UI
It would be nice if the player could see their coins amount in the UI. Create some UI that shows the player how many coins they have. This will be updated when the player kills an object.
- Create a Client Context group in the Hierarchy. Name it
Client. - Create a UI Container in the Client group.
- Create a UI Text component in the UI Container. Name it
Amount.
Place the UI where you would like it. The only important part is the Amount text field.
Create UIClient Script
Create a new script called UIClient, and place it in the Client group in the Hierarchy. This script will handle updating anything to do with UI.
Add the Amount text object to the UIClient script as a custom property. Name it Amount.
Create Variables
local AMOUNT = script:GetCustomProperty("Amount"):WaitForObject()
local localPlayer = Game.GetLocalPlayer()
Create the variables above.
Create OnResourceChange Function
local function OnResourceChange(player, prop, newAmount)
if prop == "coins" then
AMOUNT.text = tostring(newAmount)
end
end
Create the OnResourceChange function at the end of the script. This function will be called when the player's resources change. By checking the prop parameter, you can detect when the coins resource changes, and update the text property for the AMOUNT object. Anytime the player kills an object, the amount will automatically update in the UI for that player.
Connect Event
localPlayer.resourceChangedEvent:Connect(OnResourceChange)
Add the above line to the end of the script. The resourceChangedEvent will call the OnResourceChange function when the player's resources change.
The UIClient Script
UIClient
local AMOUNT = script:GetCustomProperty("Amount"):WaitForObject()
local localPlayer = Game.GetLocalPlayer()
local function OnResourceChange(player, prop, newAmount)
if prop == "coins" then
AMOUNT.text = tostring(newAmount)
end
end
localPlayer.resourceChangedEvent:Connect(OnResourceChange)
Test the Game
Test the game and make sure the amount of coins in the UI for the player update when any of the objects are killed.
Create UI Event RSVP Button
The UI Event RSVP Button can be added to the UI so that players can register and unregister for the game event from within your game. The button also will contain information about the game event state. For example, it will display the amount of time remaining until the game event begins.
Add the UI Event RSVP Button from Platform Tools in Core Content to the UI Container you created earlier. Later on you will be adding the game event ID to the Event ID property in the Properties window. For the moment, the button will tell you that there is no game event loaded.
Copy Game Event Id
From the events page, copy the Game Event Id for the game event you created earlier.
Set Event ID Property
With the Game Event Id copied, paste it into the Event ID property in the Properties window.
Test the Game
Test the game and make sure the UI game event button shows a valid game event. If the game event has not started, then the event button will have the time remaining before it begins below it.
If you get an error in the Event Log such as CorePlatform.GetGameEvent() failed: Game not found. Make sure the eventID is valid. If the GetGameEvent function can't find a valid game and game event, you will receive that error.
- Just before the game event begins, test your game and make sure double coins is awarded.
- Leave and rejoin your game to make sure double coins is still awarded while the game event is active.
- Test if the standard amount of coins is award after the game event has ended.
In the video below, you will see that the game event goes active. The status of the event is printed in the Event Log, notice how it changes from false to true, which means the player can earn double coins now.
In the video below, this time the game event ends, and after a while, the Event Log reports the game event as no longer active.
Summary
Game Events can be used for a wide range of things for your game to encourage players to come back and play. The game events don't need to be tied to double resources, like XP, coins. There could be in world events where a special enemy spawns only when the event is active, and drops special loot for players.
Learn More
Perks Program | Game Events Reference | Damageable Objects